Un gif animado es un archivo que, igual que cuando intentábamos animar un personaje pasando las hojas de una libreta rápidamente, nos muestra una colección de imágenes una detrás de otra creando la ilusión de movimiento.
Estos archivos funcionan de manera excelente en la web y también puedes insertarlos en tus presentaciones de PowerPoint si quieres visualizar datos de una forma diferente o añadir un pequeño clip animado que te ayude a explicar algún concepto.
Es cierto que también podrías utilizar las herramientas de animación del propio PowerPoint, pero te convendrá más crear un clip si:
- Quieres que esa animación esté disponible para compartir fácilmente en otros formatos (redes sociales, Prezi, mail…).
- Quieres reducir peso a tu powerpoint, ya que el archivo gif, probablemente, será más ligero (aunque también perderá un poco de calidad, has de tenerlo en cuenta) que una serie larga de imágenes insertadas en tu powerpoint.
Si te he convencido, ahora me queda explicarte que esto no es tan complicado como te puede sonar. No necesitas Photoshop, no tienes que estudiar diseño ni programación. Simplemente sigue estos pasos para ver cómo hacerlo con las herramientas que ya conoces.
Pasos para crear fácilmente un Gif Animado desde PowerPoint
1. Abre un nuevo documento PorwerPoint y prepara las diapositivas que formarán tu gif. Cada diapositiva se convertirá en uno de los fotogramas de tu mini película.

2. Una vez tengas la lista de fotogramas construida, dirígete al menú Archivo>Guardar como. Selecciona la carpeta de destino, como siempre, e indica un nombre para el archivo. Lo importante viene ahora: para transformar tusdiapositivas a imágenes gif selecciona en Tipo de archivo la opción Formato de intercambio de gráficos GIF.

3. Al hacer clic en Guardar te va a preguntar qué diapositivas quieres exportar. Vas a indicarle Todas las diapositivas ya que todas te hacen falta para generar nuestra animación.

4. Cuando aceptes, te confirmará la acción y donde se ha guardado (allí donde le habíamos indicado). Si te diriges a la carpeta indicada encontrarás las imágenes que se han guardado.

Ahora utilizamos una herramienta de creación de gifs
Creados los fotogramas necesitas un programa que te los ensamble en un gif animado. Existen muchas opciones gratuitas en la propia red. Algunas son online, es decir, funcionan directamente desde la web sin que tengas que instalar nada en tu ordenador, aunque tienen la desventaja que suelen tener limitaciones en número de fotogramas. Si tu colección de imágenes es muy larga probablemente tendrás problemas. Además suelen dejarte una marca con su web en la esquina para promocionarse que quizás no te interese.
Mi opción, en este caso, es utilizar un simple programa que se llama Any to GIF. Una vez que te lo instalas, es muy sencillo de utilizar. Así se ve cuando lo abres. Añade las imágenes que te ha guardado PowerPoint a través del botón correspondiente. No tiene pérdida.

6. Ya has cargado las imágenes, ahora tienes margen para determinar algunas opciones.

- Ancho y altura: el tamaño por defecto es bastante grande. Demasiado incluso si lo quieres mover por las redes. Selecciona el tamaño apropiado a tus necesidades pero no te olvides de marcar la opción “Bloquear el escalamiento” para que te mantenga las proporciones.
- Tiempo de retardo: aquí decidirás cada cuantos milisegundos cambiará de un fotograma a otro. Cuanto más pequeña sea la cantidad, más rápido irá el gif animado.
- Estirar, encajar o cortar: deberás elegir como se adaptará la imagen a ese cuadro de ancho y altura que le has definido anteriormente. Estirar rellenará todo el marco aunque tenga que deformarla. Encajar se asegurará de que la imagen ocupa el centro y se ve completamente sin deformarla aunque sobre mucho espacio alrededor. Y cortar la amplía para llenar el cuadro y recorta el trozo si se sale por horizontal o por vertical.
- Eliminar el canal alfa: es lo que te permite crear una transparencia. Esto te funcionará si tus imágenes originales tienen transparencia. En este caso PowerPoint no te da esa opción, así que no puedes aprovecharla cuando creas los gifs por este procedimiento.
7. Con el botón Animación puedes hacerte una idea de como va a quedar. Una vez verificado haz clic en el botón Guardado como.

Ya solo queda crear el archivo
8. Decide dónde quieres guardarlo y listo, ya tienes tu gif animado.

El archivo que has creado puedes utilizarlo para tus documentos en línea (prezi, sway, redes sociales, webs), incrustarlo en tu PowerPoint, visualizarlo simplemente con un doble clic o enviarlo por mail para que otros puedan utilizar tu animación sin modificarla.
Como ves no es tan complicado técnicamente como te podías imaginar. La dificultad, como siempre, no está en la herramienta sino en tu habilidad y creatividad para sacarle partido.
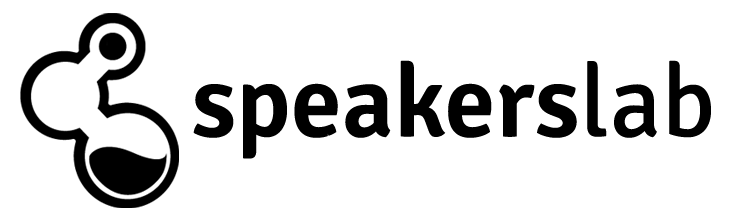
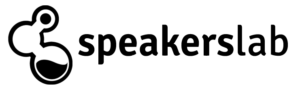

20 Comments
Xavier
Muchas gracias, lo tendré en cuenta si lo necesito
Asun
Gracias por compartirlo !
Fernando
Muchas gracias. Me gustaría preguntar por la posibilidad de insertar esas diapositivas en un documento word y k se activase el movimiento al hacer clic sobre ella… Gracias.
Alexia
Muchas Gracias Iván, Poder incluir gráficos animados en mis presentaciones de economía (con muchos datos numéricos) me parece una genial idea. Lo aplicaré en mi próxima presentación.
Todas las formaciones a las que he asistido de Speakerslab me han sido de gran ayuda. Gracias!!!
Ivan Carnicero
Gracias Alexia, es muy buena idea utilizar una animación para tus presentaciones sobre tus temas. Espero que te animes y si te atascas por el camino me lo dices a ver si puedo ayudarte. Un abrazo!
Albenis
Excelente aporte. Muchas Gracias!
Ivan Carnicero
Nos alegra que te haya agradado. Un abrazo!
JUDITH ALEJANDRA CARRASCO GONZALEZ
No me deja añadir las imágenes. 🙁
Ivan Carnicero
Hola Judith, supongo que te refieres al paso en el que añadimos las imágenes al programa.¿Te has asegurado de que al guardar las diapositivas lo has hecho en formato gif? Si es así,
¿me puedes dar alguna pista más a ver si te puedo ayudar?
DanyBoy
Esta interesante pero no estas creando el gif con power point,,lo haces con otra herramienta. Creo que deberías cambiar el titulo a «Como crear Gifs con Any To Gif».
Ivan Carnicero
Hola DanyBoy, lo dejamos en «Como crear Gifs con ProwerPoint y Any to Gif»? Jeje.
Por nuestra experiencia en los cursos, vemos con la gente no tiene tanta dificultad con encontrar una herramienta que junte los fotogramas en un gif, sino con pensar, diseñar y previsualizar los fotogramas que nosotros interpretamos como la verdadera creación, ya que Any to Gif no crea nada si tú antes no has hecho tu creación. O algo así ;p
Muchas gracias por tu comentario y contentos de que te haya resultado interesante. Un saludo!
Mario
Hola, por que cuando inserto el GIF en power point, me sale en un costado margen superior, en un cuadro pequeño, y no me permite cortar el fondo que no necesito.
Ivan Carnicero
Hola Mario, no entiendo qué quieres decir con que te sale en el margen superior en un cuadro pequeño. En principio, al insertar cualquier imagen, te saldrá en el tamaño que se haya creado (no sé si lo creaste tú o lo sacaste de internet) y puedes colocarlo en cualquier punto de la diapositiva. Respecto a lo de cortar el fondo, en eso sí que te puedo confirmar que los gif animados (puesto que son animados) no permite recortarlos ni todas las operaciones que podrías hacer a cualquier imagen normal.
Espero haberte ayudado, si no es eso exactamente a lo que te referías, házmelo saber explicándome un poco más detallado tu caso e intentaré solucionarlo.
Un abrazo y gracias por seguirnos, Mario!
Paola
Hola! Hice todos los pasos, pero cuando voy a ver lo que guardé, lo abre como una imagen común… no sé qué hice mal!
Me pueden ayudar??
Ivan Carnicero
Hola Paola, pues si has seguido todos los pasos hasta el final y sin más pistas no te podemos ayudar. Si quieres contactar con nosotros en hola@speakerslab.es y dejarnos un poco más de información intentaremos ayudarte.
Silvia van de Berg
¡También vea este gran consejo de movimiento y transformación gratis!
https://islide-powerpoint.com/es/support-es/consejos/mt-es
Alex
mmm disculpa en realidad no resuelves nada, no estoy haciendo ningun gif de esta forma, solo estoy esportando fotogramas para luego hacer un gif en otro sitio, mas util me es exportarlo como png para que no tenga fondo o crear un video y luego transformarlo… internet esta muy lleno de informacion innecesaria o redundante
Ivan Carnicero
Hola Alex, por supuesto quedas disculpado, no te tienen que entusiasmar todos nuestros artículos. Me encantará que nos pongas los links de tus artículos explicando esas soluciones alternativas para que nuestros lectores puedan acceder a ellas. Actualiza este viejo artículo con las opciones actuales y aportarás mucho valor. Gracias!
mafe
Par hacer un gif desde powerpoint simplemente haces:
1 opción diapositiva por diapositiva luego vas a la sección de exportar, allí le colocas «crear un gif animado» y seleccionas el tamaño y listo ya te queda el gif
segunda opción en la misma diapositiva haces las animaciones necesarias (usando la sección de animación) y luego lo exportas como gif
Ivan Carnicero
Hola Mafe, gracias por actualizar el artículo con tu comentario. Ojalá hubiéramos tenido esas opciones hace años cuando se escribió el artículo, ahora todo es más fácil. Gracias por el recordatorio!