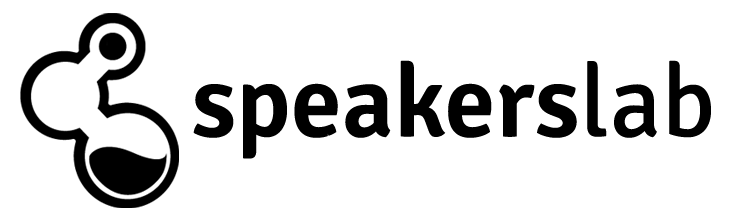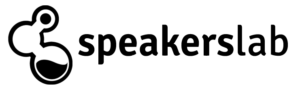Existe cierto complejo con PowerPoint que frena su capacidad. Ya hemos hablado antes de esto: los estudiantes que limitan su capacidad creativa porque piensan que el PowerPoint es muy cutre, muy cortito, muy poco atractivo. Por lo que es posible que al decirte que hagas un vídeo con PowerPoint te eches las manos a la cabeza.
Nosotros insistimos en que si conoces mejor el programa, aprendes comunicación visual y entrenas en visual thinking (los 3 elementos de nuestro curo Impacto Visual con PowerPoint) puedes conseguir piezas que te sorprendan.
Para predicar con el ejemplo, nosotros hacemos nuestros vídeos promocionales con PowerPoint. Aquí un ejemplo de nuestro programa COMSkills:
Pasos para crear un vídeo con PowerPoint
1. Diseña el contenido
Esta es la parte que inevitablemente necesita de tu creatividad. Piensa en la historia que quieres contar, utiliza animaciones y aplica todo lo que sepas de diseño para elaborar tus diapositivas.
Hasta aquí como siempre que creas cualquier otro apoyo visual para tu presentación. Ya tienes las secuencias que compondrán tu vídeo.
2. Elije la música
Una parte esencial que ya va a marcar la diferencia entre la presentación y el vídeo, es coger una banda sonora.
En Internet hay páginas con archivos de música de libre uso. Algunas interesantes son:
https://www.youtube.com/audiolibrary
https://archive.org/details/audio
Solo recuerda leer las condiciones de uso que normalmente incluyen hacer una atribución al autor/a en los créditos.
3. Insertar la música en tu vídeo con PowerPoint
- Toca incorporar el archivo que hayas elegido a tu presentación. Sitúate en la primera diapositiva, porque quieres que la música arranque desde el principio y tan fácil como ir al menú “Insertar > Multimedia > Audio > Audio en mi PC”.
- Elije el archivo que te has descargado y al aceptar te aparecerá este objeto en tu diapositiva.
- Este objeto es la música, pero no nos interesa que se vea el icono. Puedes hacer dos cosas para evitarlo: o lo arrastras fuera del margen de la diapositiva (sonará igual aunque lo saques) o activar la opción “Ocultar durante presentación”.
- El siguiente paso es hacer que la música arranque directamente al abrir la presentación. Tienes que escoger la opción “Automáticamente” de las opciones de inicio.
- Y por último, quieres evitar que al pasar la primera diapositiva se corte la música. Para ello, debes marcar la opción “Reproducir en todas las diapositivas”.
- Bien, ya tenemos la banda sonora.
4. Establecer el ritmo
Ahora tienes una presentación con música. Pero aún depende de que tú estés dándole al clic para que avance. Eso es precisamente lo que hace que no sea un vídeo.
Así que debemos hacer que avance solo y la clave está en marcar tiempos en las transiciones de las diapositivas.
Tienes dos sistemas para hacerlos:
- Introducir los tiempos manualmente: abre el menú “Transiciones” y verás que por defecto está activada la opción “Avanzar a la diapositiva: al hacer clic con el mouse”. Aquí es donde vamos a cambiar a la opción “Después de” y marcar el tiempo que queremos que esa diapositiva esté en pantalla.
Al establecer 6 segundos, estamos determinando que transcurrido ese tiempo la diapositiva pasará sola a la siguiente.
Con las animaciones debes hacer lo mismo. Desactiva la opción hacer clic y parametrízalo todo con tiempos.
Y así con cada diapositiva, ajustando que todos los sucesos pasan en el tiempo y a la velocidad que tú quieres.
- Grabar los tiempos
Desde el menú “Presentación con diapositivas” accedemos a “Ensayar intérvalos”. Lo que va a pasar es que va a arrancar la presentación para que tú vayas pasando con el clic. Lo maravilloso es que PowerPoint va a grabar cuando haces cada clic. De modo que cuando termines, al revisar el menú Transiciones verás que te ha colocado los tiempos para que avance sola reproduciendo tus clics.
Esta opción es más sencilla aunque requiere tener muy claro el vídeo en tu cabeza o perderás mucho tiempo repitiendo el proceso una y otra vez.
Una opción inteligente es combinar ambos métodos: grabas los tiempos una primera vez y, a partir de ahí, retocas los tiempos manualmente para acabar de ajustarlo.
5. Grabar como vídeo con PowerPoint
Pues ya estaría montado. Ahora solo necesitamos crear el archivo en un formato vídeo. Tan simple como hacer un “Guardar como” y escoger las opciones “Vídeo MPEG” o “Vídeo Windows Media” a gusto del consumidor.
Si quieres afinar un poco más, puedes acceder al menú “Exportar” y podrás elegir entre diferentes calidades. Eso sí, asegúrate de que seleccionas la opción “Usar narraciones e intérvalos grabados” para que respete los tiempos que hayas establecido en cada transición.
Tras todos estos pasos puedes tener algo como nuestra presentación del programa Speech Wars:
Mucha gente cuando ve nuestros vídeo nos dice que no parece un PowerPoint. Y nos lo dice como un halago.
Pobre PowerPoint. Siempre ninguneado. Nosotros le tenemos un cariño enorme porque nos hemos esforzado en comprenderlo y ahora nos ayuda a conseguir nuestros objetivos. ¿Y si le das tú una oportunidad?